About the App
The Event Tickets Plus App is available for iOS, and Android, and it’s the easiest way to check in the attendees of your event.
But, before going into the check-in process, you need to connect the App from your phone to your website.
This is an easy process since the Event Tickets Plus settings provide everything you need.
Downloading the App
The first thing you need to do is visit your App Store from iOS or Google and search for Event Tickets Plus App.
Look for this icon and download the app.
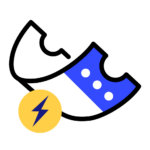
Connecting to your website
Once you download and install the app on your phone/tablet, the next step is to connect them to your live website.
Before we proceed, go to your WordPress Dashboard and open the “Tickets > Settings > Integration” tab. We need the information presented on this page to make the connection.
Using QR Code
Open the app on your mobile device. Since it’s the first time you’re using the app, you’ll see a “Connect Your Site” screen.
At the end of the page, look for the blue button with the text Scan QR Code.
Once you press this button, the camera from your device will open and all you need to do is point the camera to the QR code presented on the page in your computer.
Event Tickets Plus App will read the QR code and will automatically fill your Website URL and API Key fields inside the App.
Once you see this information on the screen, press the Connect Your Site blue button.
You’ll be redirected to the initial screen of the App. It may take some time while the App connects to your website and load all your Events + Attendees to the app.
After getting back to the initial screen, use the menu icon at the top-left of your screen to see a list of all your Events.
Insert Details Manually
Alternatively, if you’re unable to read the QR code is still possible to connect your website and Event Tickets App manually by entering your website URL and API Key.
This information can be found in the same page we used before: “Tickets > Settings > Integrations”.
Open the app on your mobile device and use the button “Insert Details Manually”.
The app will present a screen with two fields: Website URL and API Key.
Check the WordPress page to get the information and insert in their fields. Once you finish, press the Connect Your Site blue button.
You’ll be redirected to the initial screen of the App while the connection with your website is established. As soon as the connection is done, you’ll be directed to the Event list section.
Removing your website
One important thing to notice is that the Event Tickets Plus App can only handle connection to one website at a time.
This means that in the case you have multiple WordPress installations using Events Tickets Plus, you can only connect the app to one of them and check in attendees from that specific website.
But, the app also offers a way to easily remove a website, so you can disconnect and connect as many times as necessary.
Keep in mind that the App is just a different way to check in users, once you disconnect from the app nothing will be lost since everything is being saved on your WordPress database.
To remove a website you need to perform the following steps
- Open the app
- Use the top-left menu button
- Go to Settings
- Click on the Website URL address and remove everything
- Click on API Key and remove everything
- Press the Update Settings blue button.
The app will redirect you back to the initial screen where you can connect to any other website again.
Final Considerations
This covers everything that you need to know about connecting/disconnecting the Event Tickets Plus App from your website.
If you face any issues or see something else from what is presented in this tutorial, please reach out to our Support Team. We’ll be happy to assist you!